Прием № 1: Изменение границ отчетов и печатных форм.
а) Пусть у нас есть печатная форма расходной накладной. Как видите, колонка Количество еле вмещает название. Хотелось бы сделать её шире.
б) Делается это так: зажмите клавишу Ctrl на клавиатуре и подведите указатель мыши к границе колонки. Теперь нажмите левую кнопку мыши и тащите границу в нужное вам место, как бы "раздвигая" колонку. Таким же образом колонку можно не только увеличить, но и уменьшить.
в) Готово!
Прием № 2: Автоматическая установка границ.
Теперь обратите ваше внимание на колонку Товар. Она явно шире, чем могла бы.
а) Удерживая клавишу Ctrl подведите указатель мыши к правой границе колонки. Теперь сделайте двойной щелчок левой кнопкой мыши.
б) Размер колонки уменьшился и стал именно таким, каким нужно!
Прием № 3: Увеличение высоты строк в списках.
Бывает такое, что некоторые называния в списках такие длинные, что не помещаются в колонку. И хочется раздвинуть колонку не в ширину, а в высоту.
Рассмотри следующий список номенклатуры, в котором есть очень длинные названия. Чтобы они помещались давайте увеличим высоту его строк в три раза.
а) Найдите и нажмите на панели этого списка кнопку "Еще". Из выпавшего списка выберите пункт "Изменить форму...".
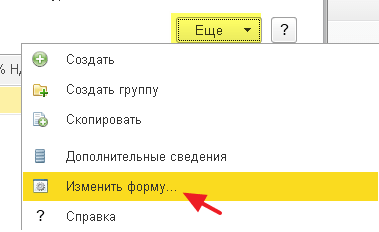
б) Изменить значение в поле "Высота" на 3. И нажмите кнопку "Ок".
в) Готово! Как видите, теперь всё помещается.
Прием №4: Поиск в текущей колонке сразу после начала набора текста.
Как вы ещё не пользуетесь этой потрясающей возможностью? В любом журнале (будь-то справочник или документы) выделите любую строчку в любом столбце и просто начинайте набирать текст.
Система автоматически будет отбирать строки, в которых содержится вводимое вами значение в одном из столбцов:
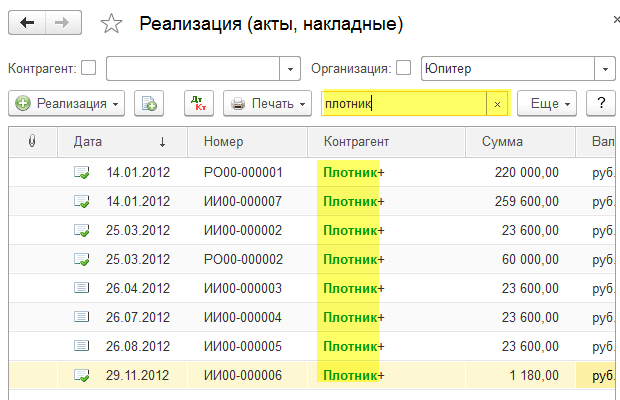
Если нужно отменить фильтр - нажмите кнопку Esc на клавиатуре или на крестик в поле поиска:

Но что, если нам нужно искать не во всех колонках, а только в конкретной?
Для поиска в текущей (выделенной) колонке используйте комбинацию Alt + F или пункт меню "Ещё"->"Расширенный поиск":
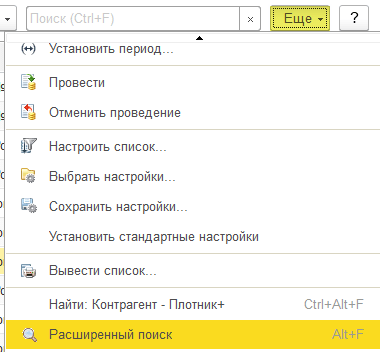
Для мгновенного отбора (без отображения диалогового окна) по текущей колонке и по выделенному в ней значению используйте комбинацию Ctrl + Alt + F или пункт меню "Ещё"->"Найти:...".
Например, давайте отберём все документы в номере которых встречается цифра 8. Для этого выделим столбец "Номер" в любой строке и нажмём Alt + F.
В открывшемся окне наберём цифру 8 и нажмём "Найти":
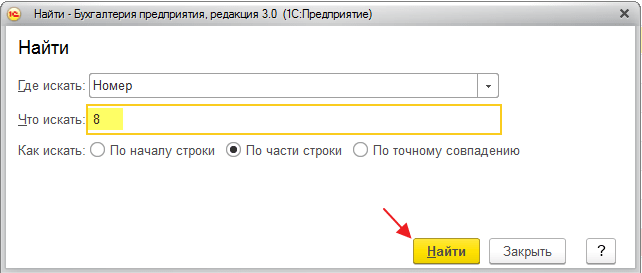
Отлично, в списке остались документы в номере которых (в любой позиции) содержится цифра 8:
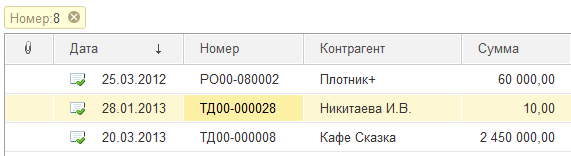
Для отмены отбора нажмём комбинацию Ctrl + Q или удалим отбор с верхней панели (крестик):
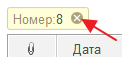
Внимание! Если поиск не срабатывает (получается пустой отбор) - вероятно у вас включён полнотекстовый поиск и не обновлён его индекс.
Полнотекстовый поиск настраивается в разделе "Администрирование" пункт "Поддержка и обслуживание":
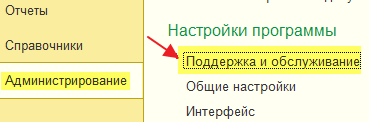
Далее регламентные операции и уже здесь или отключаем полнотекстовый поиск или обновляем его индекс (пункт "Настроить" кнопка "Обновить индекс"):
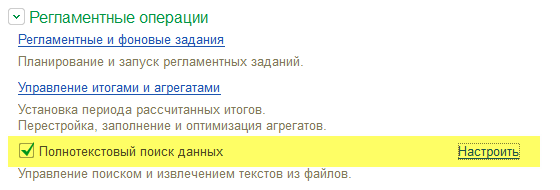
Прием №5: Ввод в поле ввода по строке.
Пусть вам требуется забить поле контрагент в документе "Поступление товаров и услуг" и вы знаете, что контрагент называется как-то на "аэро".
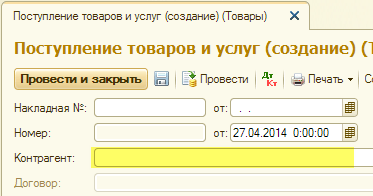
И вы вместо того, чтобы выбирать контрагента из списка, просто возьмите и начните в поле ввода контрагент набирать текст "аэро". Как видите система сама подсказывает возможные варианты контрагентов, которые начинаются с этих букв. Искомый аэрофлот найден - осталось просто выбрать его.
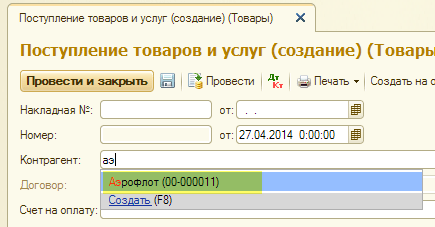
И так можно в любых полях!
Прием №6: Суммирование выделенных ячеек в отчетах.
Просто выделяйте нужные ячейки мышкой - сумма автоматически отобразится в поле указанном на рисунке. А если нужно выделить ячейки не находящиеся рядом - используйте клавишу CTRL. Зажмите её и выделяйте нужные ячейки в отчете, чтобы получить их сумму.
Прием №7: Сохраняйте любые печатные формы в любом удобном формате.
Любой отчет или печатную форму документа можно сохранить в подходящем формате на компьютер. Просто сформируйте печатную форму и нажмите на значок дискеты в верхней части окна программы.
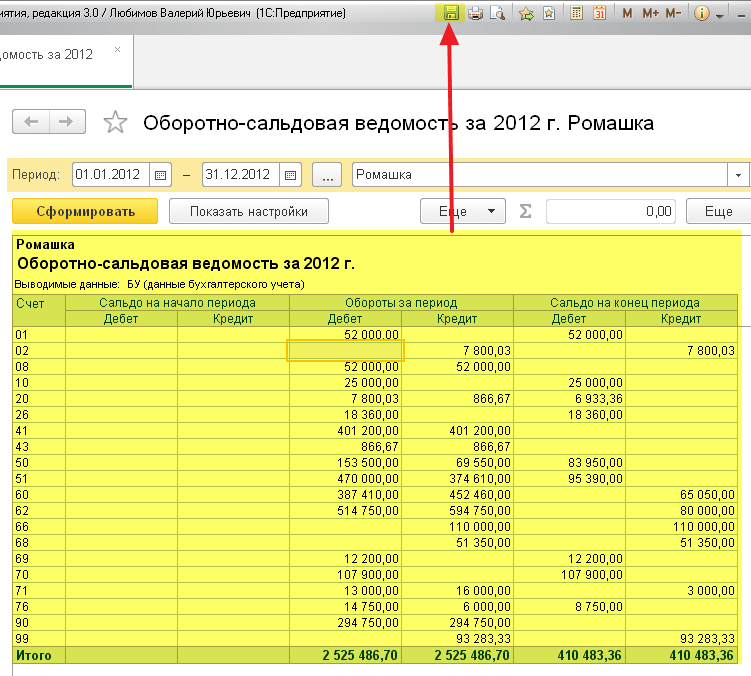
Теперь выберите имя и формат для документа. Это может быть excel, word, pdf, html и многие другие популярные форматы.